|
PhotoME Webseite
> How To How To - Praktische Beispiele- Ein neues IPTC-Feld anlegen- Ein Feld verschieben - Metadaten im BBCode-Format exportieren - Eine CIE-Normfarbtafel des aktuellen ICC-Profils anzeigen - Die GPS-Position in Google Earth oder Google Maps anzeigen - Aktivieren der FireFox-Integration - Hotkeys und versteckte Funktionen Sie wollen irgendetwas anderes wissen? Senden Sie mir Ihre Frage per EMail. How to: Ein neues IPTC-Feld anlegenDas Anlegen und Bearbeiten von IPTC-NAA-Daten ist zur Zeit nur in JPEG-Dateien möglich.
Wenn noch kein IPTC-NAA-Bereich vorhanden ist, klicken Sie im "Import/Export"-Menü auf "IPTC-NAA-Bereich anlegen" - dadurch wird ein neuer IPTC-NAA-Bereich angelegt.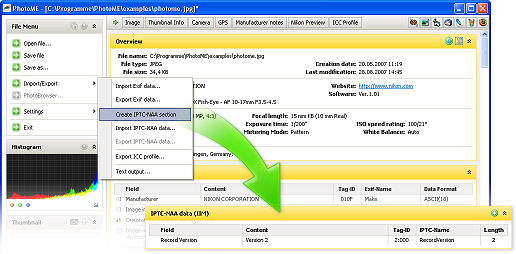 Dadurch öffnet sich ein Dialog, in dem Sie die verfügbaren Felder auswählen können. Wählen Sie ein Feld und klicken Sie dann auf den "Hinzufügen"-Button. Nun öffnet sich ein weiterer Dialog, um den Wert des neuen Feldes einzugeben. Sind sie damit fertig, klicken Sie auf den "Übernehmen"-Button, um das Feld ans Ende des IPTC/NAA-Bereiches anzufügen. 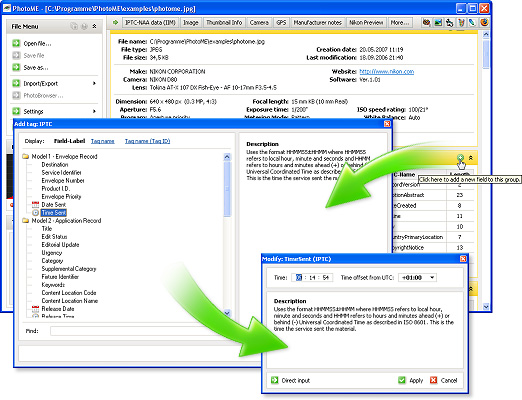 How to: Ein Feld verschiebenUm ein Feld zu verschieben, klicken Sie mit der linken Maustaste auf den Titel des Feldes und halten Sie die Mousetaste gedrückt. Daraufhin ändert sich der Mousezeiger und Sie können das Feld verschieben.Die neue Position wird durch eine dicke, schwarze Linie angezeigt. Wenn Sie die Maustaste loslassen, wird das Feld zu der entsprechenden Position verschoben. Felder können innerhalb der IPTC-NAA-, Exif- und Herstellerinformations-Bereiche verschoben werden. Das verschieben von einem in einen anderen Bereich ist nicht möglich. 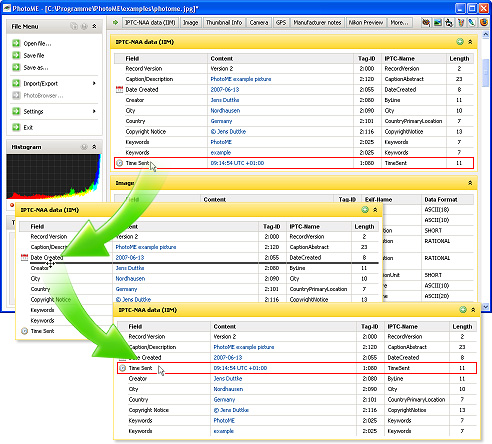 How to: Metadaten im BBCode-Format exportierenWenn Sie die Metadaten eines Bildes in einem Web-Forum posten wollen, können Sie die Funktion "Testausgabe" von PhotoME verwenden, um eine formatierte Ausgabe der Metadaten zu erzeugen.Um dies zu tun, klicken Sie auf den "Textausgabe..."-Menüeintrag im "Import/Export"-Menü. Dadurch öffnet sich ein neuer Dialog, in dem Sie die notwendigen Ausgabe-Einstellungen vornehmen können. Viele Web-Foren unterstützen BBCode-formatierten Text, deshalb sollten Sie dieses Format wählen. Nun können Sie noch weitere Formatierungsoptionen wählen, wie fette Schrift, Unterstreichungen und die Bereiche die Sie ausgeben wollen. Wenn Sie damit fertig sind, können Sie den Text in die Zwischenablage kopieren und im Bearbeiten-Dialog des Web-Forums einfügen. 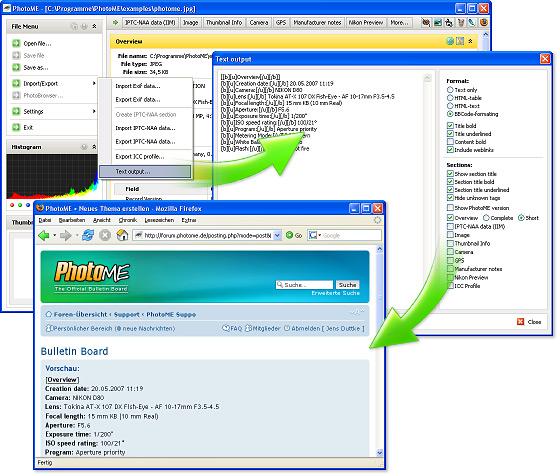 How to: Eine CIE-Normfarbtafel des aktuellen ICC-Profils anzeigenUm eine CIE-Normfarbtabel zu einem ICC-Profil anzuzeigen, klicken Sie einfach auf denDiese Button steht nur zur Verfügung, wenn die Felder "Rot-Matrixspalte" (rXYZ), "Grün-Matrixspalte" (gXYZ), "Blau-Matrixspalte" (bXYZ) and "Medium-Weißpunkt" (wtpt) vorhanden sind. 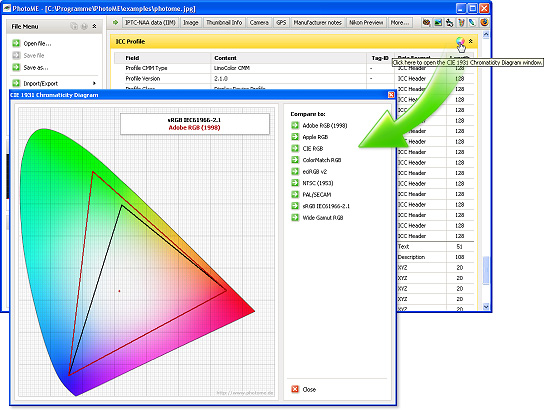 How to: Die GPS-Position in Google Earth oder Google Maps anzeigenWenn ein Bild GPS-Koordinaten enthält, können Sie denWenn Sie Google Earth installiert haben, zeigt PhotoME weiterhin den 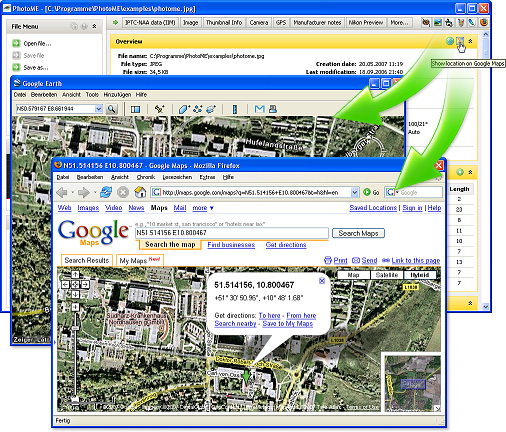 How to: Aktivieren der FireFox-IntegrationÖffnen Sie die Seite "FireFox-Erweiterung" in einem neuen FireFox-Fenster oder Tab.Auf dieser Seite gibt es einen Link "PhotoME FireFox-Erweiterung installieren". Hier haben Sie 2 Möglichkeiten: 1.) Klicken Sie mit der rechten Maustasten auf den Link, und wählen Sie "Ziel speichern unter..." um die Erweiterung auf Ihrer Festplatte zu speichern. Über den "Datei öffnen..."-Menüeintrag im FireFox-Datei-Menü können Sie dann die zuvor gespeicherte Erweiterung laden und installieren. 2.) Die Einrichtung ist aber auch ohne ein Zwischenspeichern möglich. Klicken Sie dafür mit der linken Maustaste auf den Link. Daraufhin erscheint am oberen Rand der Internetseite eine gelbe Leiste, die Ihnen mitteilt, dass die Webseite daran gehindert wurde eine Software (die PhotoME FireFox-Erweiterung) auf dem Computer zu installieren. Klicken Sie in dieser Leisten auf die Schaltfläche "Einstellungen bearbeiten...", um ein Fenster zu öffnen, in dem Sie der PhotoME-Webseite die notwendigen Berechtigungen zur Installation der FireFox-Erweiterung geben können. In dem nun geöffneten Fenster klicken Sie auf die Schaltfläche "Erlauben", woraufhin photome.de (oder www.photome.de) in die Liste der berechtigten Adressen aufgenommen wird. Schließen Sie nun das Fenster und klicken sie erneut auf "PhotoME FireFox-Erweiterung installieren" um die Erweiterung einzurichten. 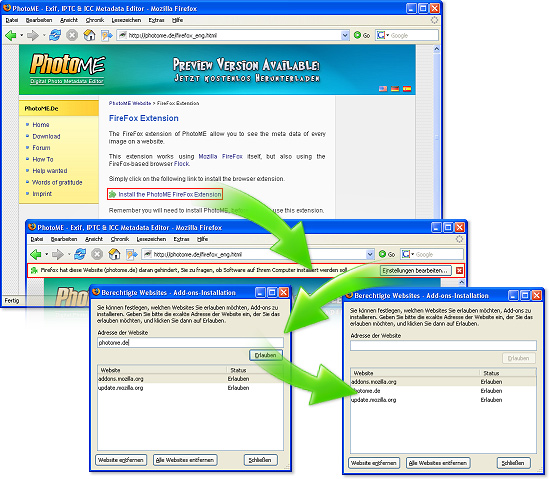 How to: Hotkeys und versteckte FunktionenMit Hilfe der Pfeil-Rechts/Pfeil-Links-Tasten auf der Tastatur können Sie zwischen den Dateien des aktuellen Verzeichnisses hin- und herspringen. Sobald Sie eine der Tasten zum ersten mal gedrückt haben, erscheint in der Titelleiste des PhotoME-Fensters die Nummer des Bildes und die Gesamtzahl der Bilder im Verzeichnis.
Wenn Sie ein Bild aus irgendeinem Grund erneut laden wollen, drücken Sie die Shift-Taste, während Sie mit der linken Maustaste auf "Datei öffnen..." klicken.
Wenn Sie ein Bild und alle Datenbanken von PhotoME (z.B. nach einer Änderung an ihnen) erneut laden wollen, drücken sie die Shift- und Strg-Taste gleichzeitig, während Sie mit der linken Maustaste auf "Datei öffnen..." klicken.
PhotoME hat einen Debug-Dialog mit zusätzlichen Datei- und Programminformationen. Drücken Sie die Shift-Taste, während Sie mit der linken Maustaste auf "Einstellungen" klicken, um diesen Dialog anzuzeigen.
Und eine weitere Debug-Funktion:
Um von einem RAW-Vorschaubild eine JPEG-Datei in voller Größe zu erzeugen, drücken Sie die Shift-Taste, während Sie mit der linken Maustaste auf das Vorschaubild klicken. Dies funktioniert allerdings nur bei RAW-Dateien, die vom integrierten RAW-Konverter interpretiert werden können. Die Erzeugung der RAW-Dateien dauert einen Augenblick - nach der Fertigstellung wird "Done!" angezeigt. Klicken Sie mit einem Doppelklick auf den Kopf einer Daten- oder Menübox um diese auf- und zuzuklappen - es ist nicht notwendig die Pfeil-Schaltflächen zu verwenden.
Klicken Sie auf den kleinen grünen Pfeil auf der linken Seite der Quick-Jump-Symbolleiste, um in der Metadata-Liste ganz nach oben zu scrollen.
|
