|
PhotoME Website
> How To How To's- Create a new IPTC tag- Move a tag - Export metadata in BBCode format - Show a CIE chromaticity diagram of an ICC profile - Show the GPS position in Google Earth or Google Maps - Activating the FireFox integration - Hot keys and hidden functions You wanna know something else? Send me an EMail with your question. How to: Create a new IPTC tagAdding and editing of IPTC-NAA data is currently only possible for JPEG files.
If there is currently no IPTC-NAA section in the file, click on the "Create IPTC-NAA section" menu item in the "Import/Export" menu - this will create a new IPTC-NAA section.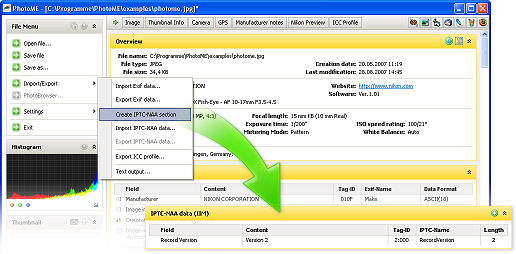 This will open a dialog, where you can select the available tags. Select one, and click on the "Add"-button. Now another dialog will be shown, which allow you to enter the value of the new tag. After you've finished this, click on the "Apply"-button to add the new tag to the end of the IPTC/NAA group. 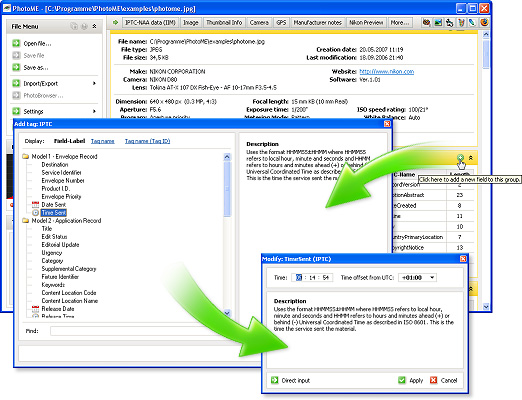 How to: Move a tagTo move a tag, click with the left mouse button on the tags title and hold the mouse button. Now the mouse icon changes and you can move the tag.The new position is indicated by a thick black line. If you release the mouse button, the tag will be moved to the position where the black line was before. Tag-moving can be done in the IPTC/NAA, Exif and MakerNote groups, but it's not possible to move tags from one group to another. 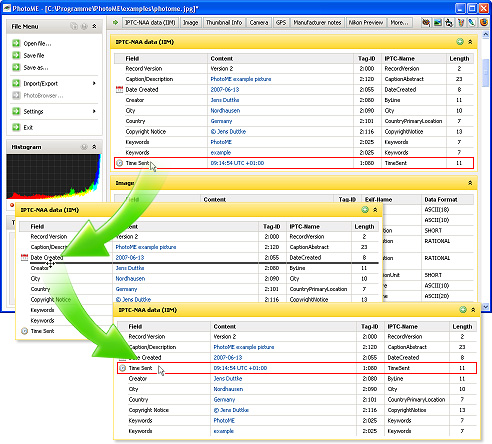 How to: Export metadata in BBCode formatIf you want to post the metadata of an image in a web forum, you can use the "Text output" function of PhotoME, to generate formatted output of the metadata.To do that, click on the "Text output..." menu item in the "Import/Export" menu. This will open a new dialog, where you can set the output settings. Many web forums support BBCode formatted text, so it's recommented to set this format. Now you can select different formatting options like bold text, underlined titles and the sections you want to export. When you've done setting your output, you can simply copy the text into the clipboard and paste it in the web forums edit dialog. 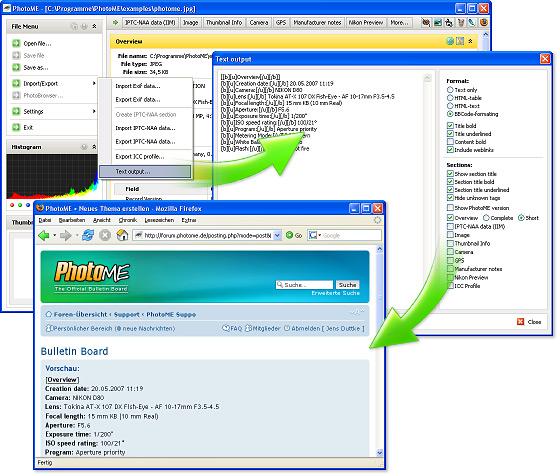 How to: Show a CIE chromaticity diagram of an ICC profileTo show a CIE 1931 chromaticity diagram of an ICC profile, simply click on theThis button is only available, if the profile has the tags "Red Matrix Column" (rXYZ), "Green Matrix Column" (gXYZ), "Blue Matrix Column" (bXYZ) and "Media White Point" (wtpt). 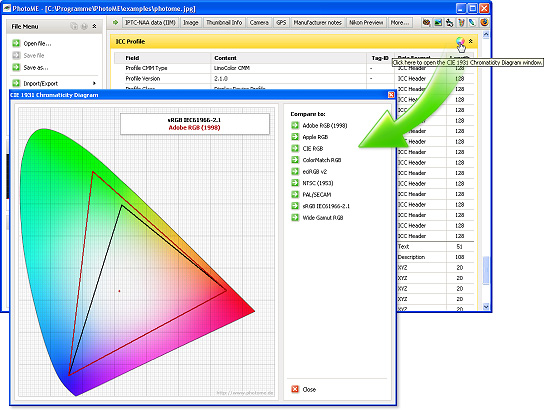 How to: Show the GPS position in Google Earth or Google MapsIf an image contains GPS data, you can use theIf you've installed Google Earth, PhotoME will also show the 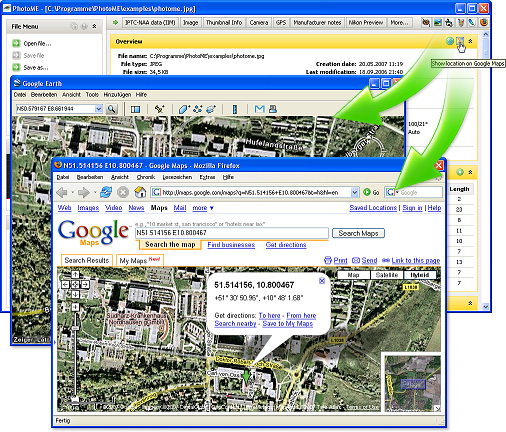 How to: Activating the FireFox integrationOpen the website "FireFox Extension" in a new FireFox browser window or tab.On this page, you will find a link "Install the PhotoME FireFox Extension". Here you have 2 alternatives: 1.) Right click on the link, and choose "Save link as..." to save the Extension to your harddisc. In Firefox choose "File/Open..." to load and install the saved extension file. 2.) Alternatively, the installation can also be done without going to the trouble of saving and reloading the extension. Left click on the link and browser will display a yellow bar which show at the top of the screen, advising that the site was prevented from installing the PhotoME FireFox extension on your computer. Click on the "Edit options..." button in this bar, to open a new window, which will allow you to set the required privileges for the PhotoME website to install the FireFox extensions. In this window, click on the "Allow" button, to add photome.de (or www.photome.de) to the list of allowed sites. Close the window now and click again on "Install the PhotoME FireFox Extension" to install the extension. 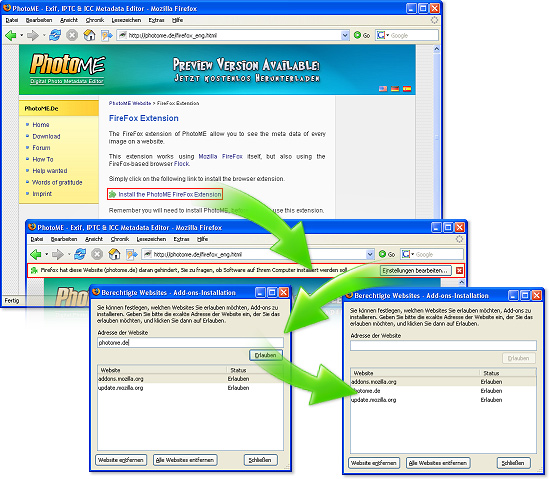 How To: Hot keys and hidden functionsUsing the Right-Arrow/Left-Arrow keys on the keyboard, you can jump between the files in the current directory. As soon as you press one of these keys, the image number and the total number of images in the directory will be shown in the titlebar of the PhotoME window.
To reload the current file for any reason, hold down the Shift key, while left clicking on the "File open..." menu item.
To reload the current file and all PhotoME databases (for example after making changes to the internal tag databases), hold down the Shift and Ctrl keys, while left clicking on the "File open..." menu item.
PhotoME can display a debug dialog with additional file and program information. To open this dialog hold down the Shift key, while left clicking on the "Settings..." menu item.
And another debug function:
To generate a full size JPEG for the RAW preview currently displayed, hold down the Shift key while left clicking on the preview image. This works only if the image is a RAW file which can be interpreted by the integrated RAW converter. Generating the JPEG file will take a while - when complete PhotoME will display "Done!". Double click on a box header to expand/collapse data and menu boxes. There is no need to click on the arrow buttons.
Click on the small green arrow on the left side of the quick-jump toolbar, to scroll to the top of the metadata list.
|
